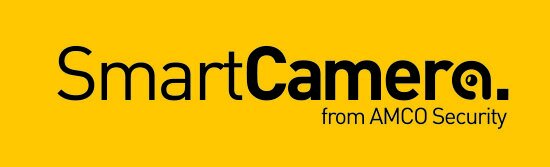How to Set up CCTV ‘smart events’ using Dahua IVS
Setting up ‘smart events’ to CCTV enables you to get notifications / alerts when a specified event happens. Smart events use artificial intelligence (AI) to understand what’s happening in the picture and create markers to alert the user to the activity.
This article provides information on how to set up AI / smart events on a Dahua CCTV system - however the principles are similar for most other CCTV systems.
A quick guide to setting up ‘smart events’ using AI CCTV is:
First check that your recorder (DVR or NVR) has smart functionality
Go to the IVS / Smart event menu, and select the AI feature you’re looking for e.g. tripwire, intrusion, object missing
Draw lines on the image - indicating where you want the alert to happen (including the direction of the event)
Check your system is ‘Smart’ compatible
Menu > Event > Smart Plan
Dahua IP cameras that support IVS (Smart) events such as Tripwire, Intrusion, Abandoned/Missing can be configured via the NVR menu.
NVRs must also support IVS events for this feature to be available, if in doubt as to whether a specific or NVR support the feature, check the products datasheet.
From the Smart Plan menu, select the IVS icon and click apply. This will enable IVS on the camera.
2. Go to IVS and choose your ‘Smart event’ e.g. Tripwire
Menu > Event > IVS
Dahua IP cameras that support IVS (Smart) events such as Tripwire, Intrusion, Abandoned/Missing can be configured via the NVR menu.
NVRs must also support IVS events for this feature to be available, if in doubt as to whether a specific or NVR support the feature, check the products datasheet.
Click Add to add a new rule to the IVS list, multiple rules can be configured.
From the list of available rules select the type required, such as Tripwire or Instrusion. The rest of these instructions will be based on Tripwire. However, configuring Intrusion follows the same method.
3. Draw lines to represent where you want your events to happen
Once the type of rule has been chosen, click the Draw icon to create the rule.
Rules can be created using the left mouse button to draw Tripwire or Intrusion lines on the image in the area of interest. In the top left window, the direction of travel can also be selected. Once the rule is configured, click Ok.
Important: For optimum performance IVS rules must be created in areas that are not cluttered by vastly contrasting colours. It is also recommended that rules are created in the main focal point of this allows the camera time to analyse objects/targets before reaching the detection line(s).
Click the (screen in screen icon) to adjust the target filter. The target filter sets the size of objects that will trigger the IVS rule and the size of objects that will be ignored.
The small box in the centre sets the smallest object size that will trigger the rule, the larger box sets maximum size that will trigger the rule. By default the max size filter is at its maximum size (around the edge the camera view). Once the target filter has been set, click Ok.
Some cameras now include an AI object filter, allowing better detection accuracy of people & vehicles. If this feature is supported by the recorder and camera, the object filter will be displayed on the left window pane when creating the rule.
Simply enable the AI filter and select the type of objects to be detected, Human, Vehicle or Both.
Select the (settings ‘Cog’) icon to enter the Trigger menu. Choose which actions to perform when the IVS rule is triggered by selecting the various options such as Record Channel, Buzzer etc. Once done click Ok followed by Apply & Ok on the next menu screen.
Once the IVS programming has been finished and saved, objects passing through the IVS rule that fi t the target filter profi le, will trigger and event. This is indicated by the IVS rule flashing red and the configured triggers taking place.
Still need help?
SmartCamera are specialists in AI CCTV, and provide a CCTV support service & install service for UK-based customers.